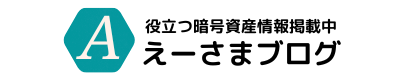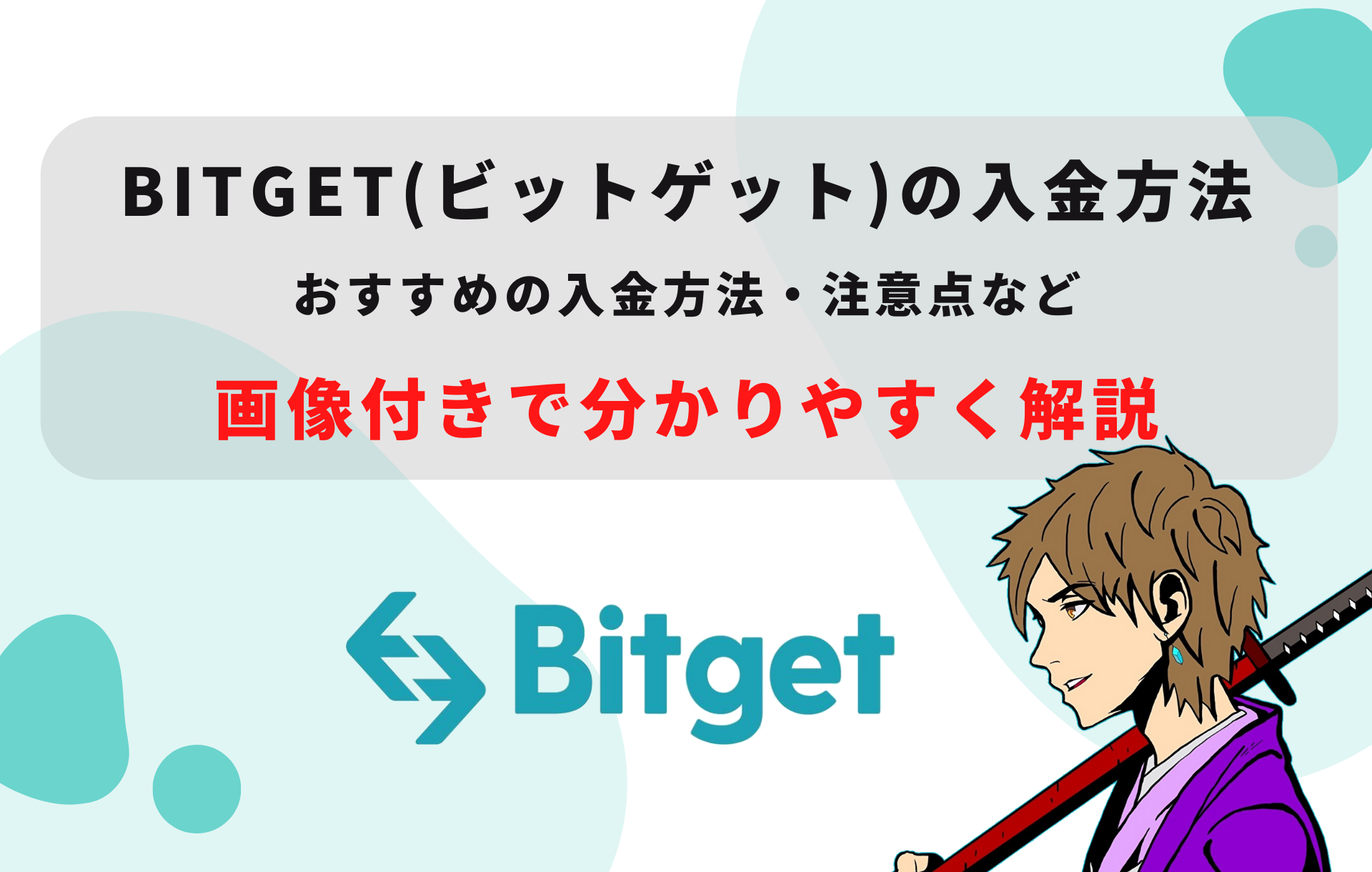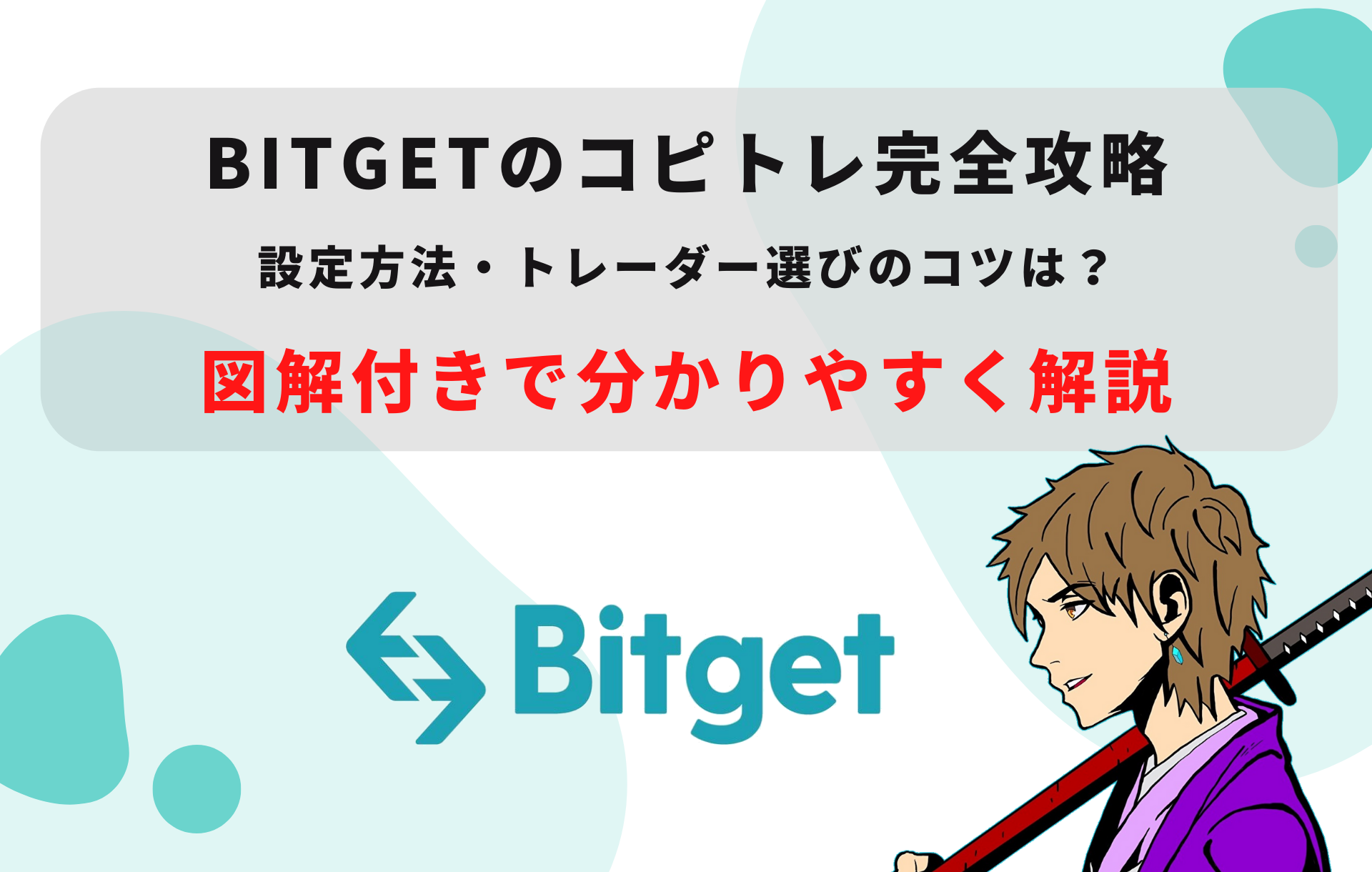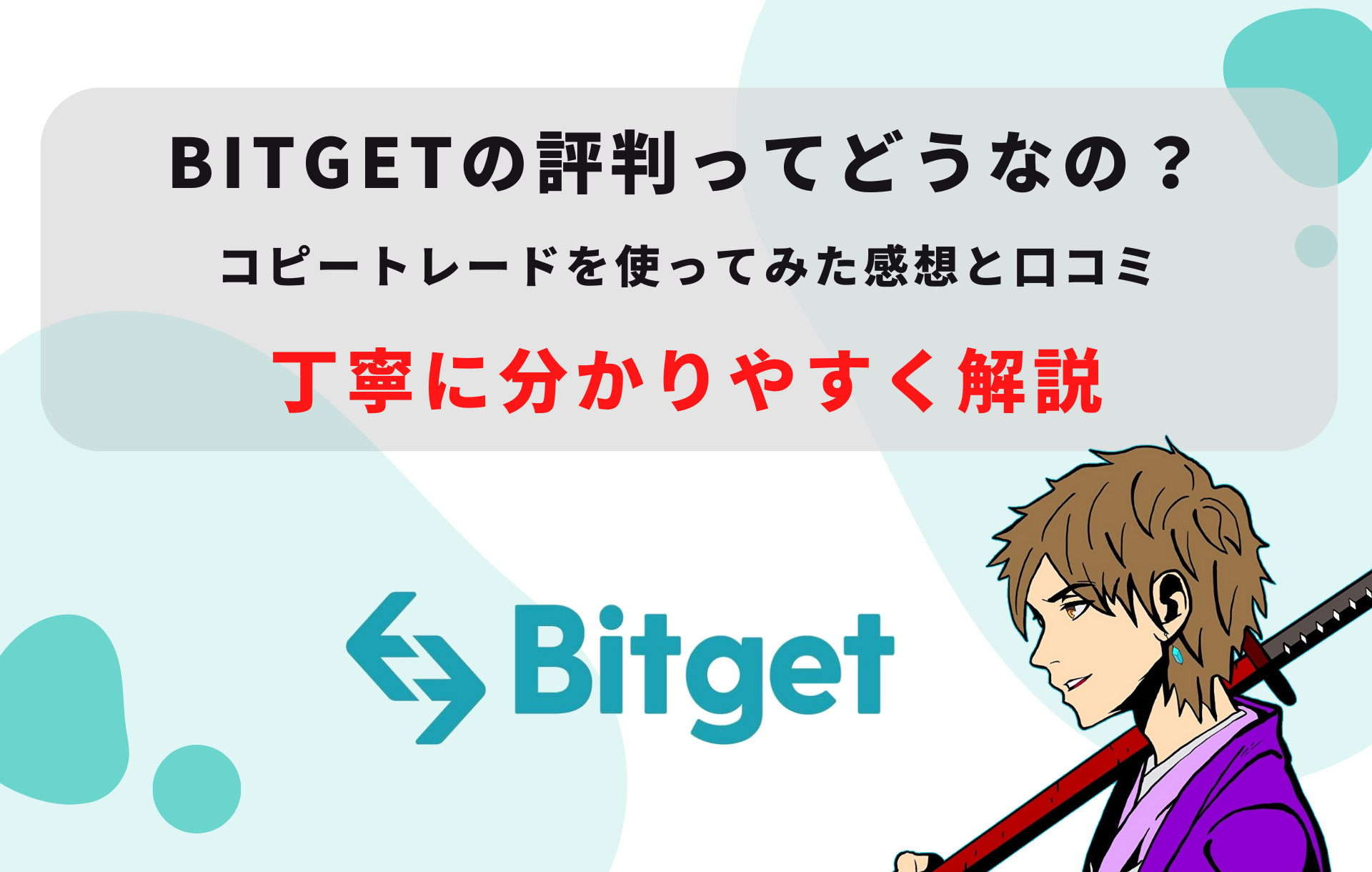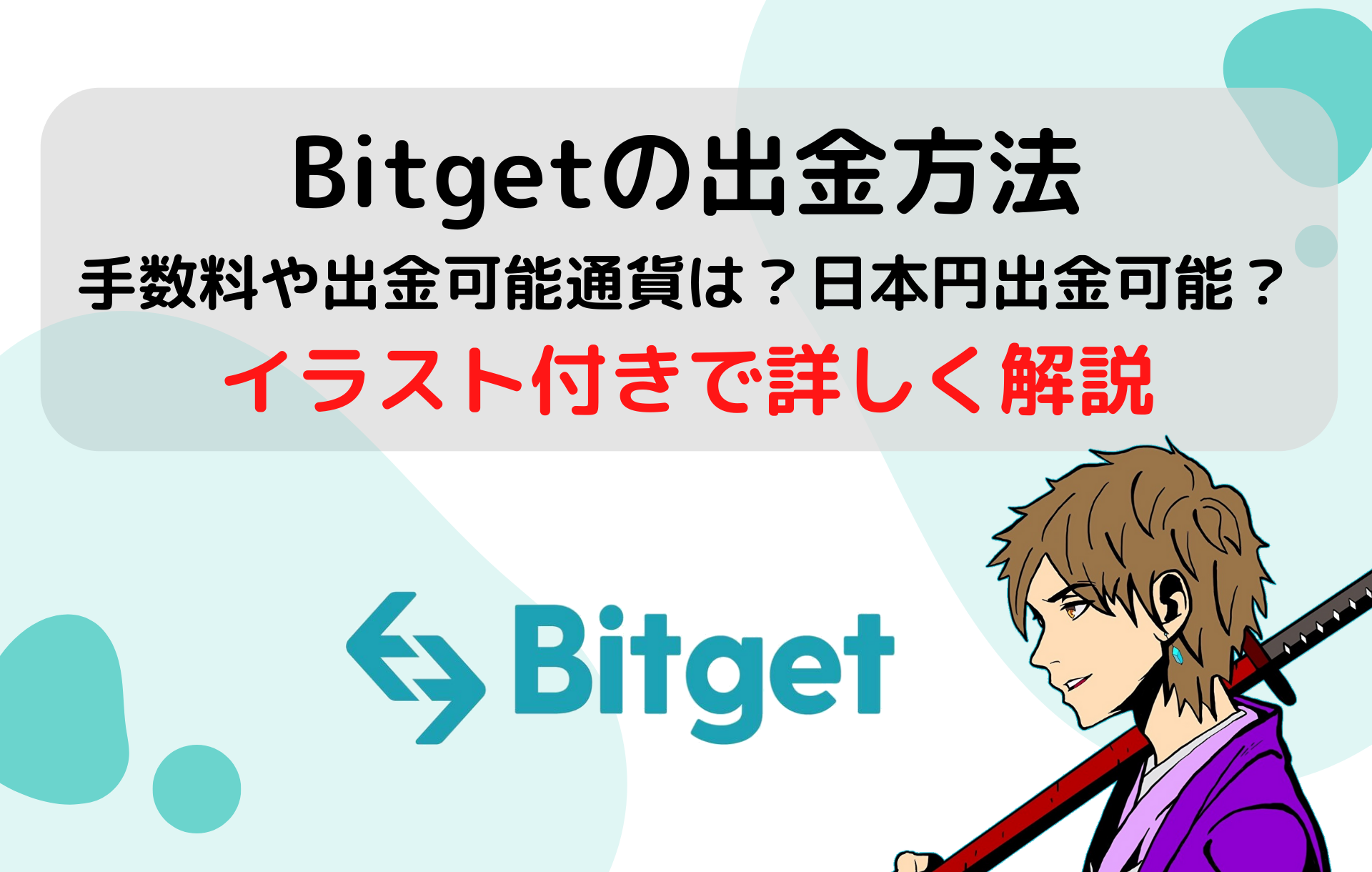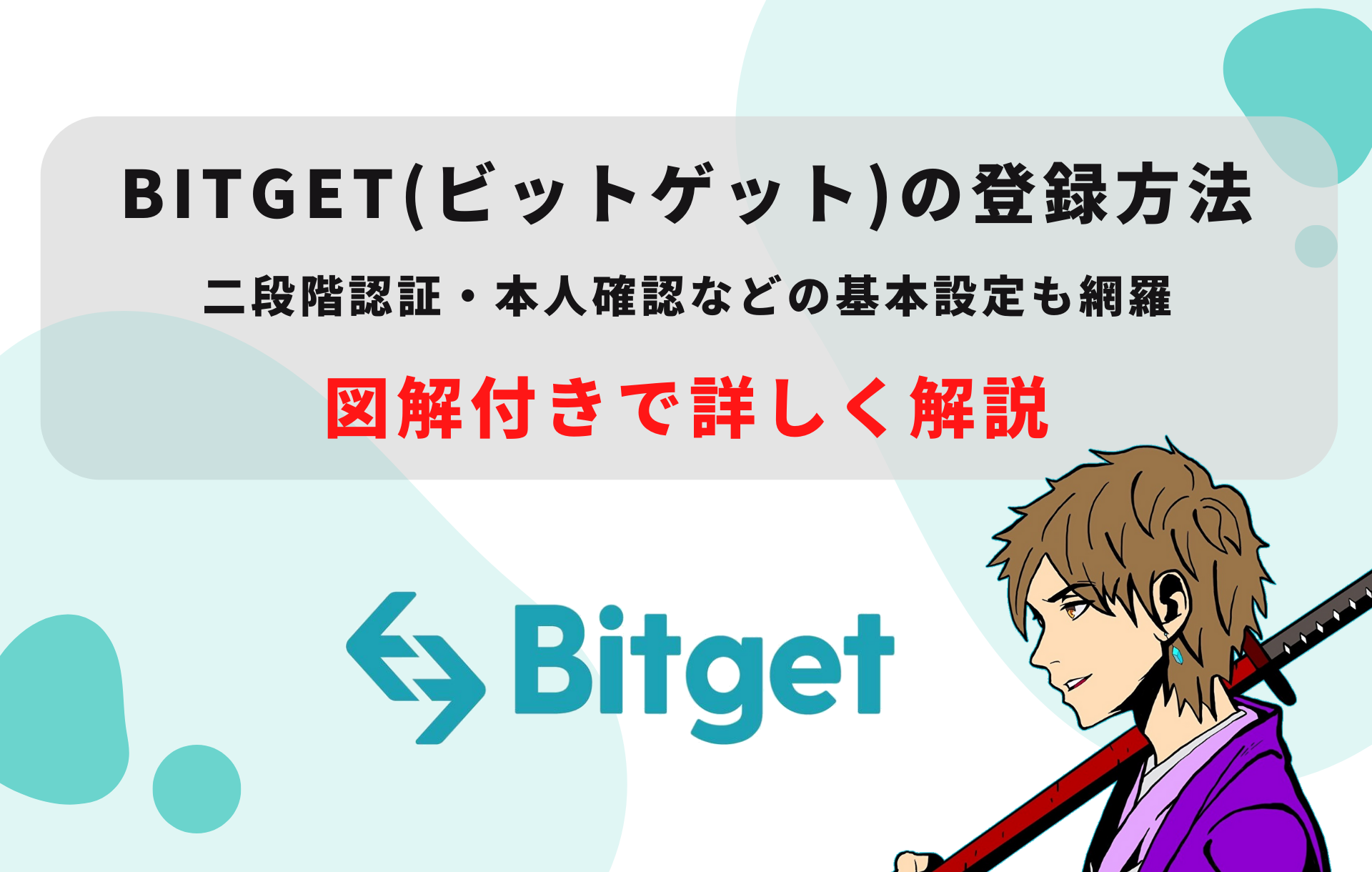
 えーさま
えーさま 当記事は、、
・Bitgetに登録する方法を知りたい。
・登録後の設定方法を知りたい。(セキュリティを強化したい)
・Bitgetの特徴が知りたい。
こういった方々におすすめです。登録に関しては3分ほどで出来るので是非ご覧ください。
Bitget(ビットゲット)は2018年にシンガポールで設立された仮想通貨の取引所です。
コピートレードができる少し変わった取引所で、取引高は世界で5本の指に入るほど大きな取引所です。しかし、Bitgetの独自トークンBGBの時価総額ランキングは現在2850位とかなり上を目指せる位置にあり、玄人の中で注目され始めています。
海外の取引所なので「Bitgetを使ってみたいけど登録方法がわからない・その後の設定方法がわからない。」という方は多くいらっしゃると思います。
当記事では登録手順やその後の設定方法(セキュリティ強化)について、イラストを交えて解説します。
\Bitgetをお得に利用する/
【当ブログ限定特別リンク】ここから登録すると取引手数料30%オフ&最大4163$を獲得できます。
Bitget(ビットゲット)はどんな取引所?(特徴)
-テクノロジーのプレゼンテーション.png)
| 会社情報 | |
|---|---|
| 会社名 | Bitget |
| CEO | Sandra Lou |
| 設立 | 2018年(シンガポールにて設立) |
| ユーザー数 | 全世界120万人以上 |
| 従業員数 | 200人以上 |
| サポート | support@bitget.com(日本語対応) |
| 対応言語 | 5言語(日本語、英語、中国語、韓国語、ベトナム語) |
| 最大レバレッジ | 125倍(通貨ペアによって変動) |
Bitgetの特徴は大きく分けてこちらの通りです。
・日本語に対応
・コピートレードができる
・レバレッジ最大125倍利用可能
・ゼロカットシステムを採用(追証なし)
・ローンチパッドイベントの開催
・クレジットカードでコインが買える
以下で簡潔に解説します。要点だけ把握し、その後登録や設定などサクサク進んでいきましょう。
日本語に対応
Bitget(ビットゲット)は日本語に対応しています。
完全でないとはいえ取引などに支障が出ないクオリティなので利用しやすいのではないでしょうか。
海外取引所では、日本語に対応していないところも多くあるので貴重だと言えます。
コピートレードができる
コピートレード(コピトレ)とは、自分がフォローしたトレーダーの売買をそっくりそのまま自動で行う機能です。
つまりトレードの上手な人をフォローしたら自動で収益が発生するということになります。
トレードが苦手な人、トレードに時間を割けない人などの間で注目が集まり、大変人気が出ている機能です。
レバレッジ最大125倍利用可能
Bitgetは最大125倍のレバレッジ取引が可能です。
国内取引所だと最高でも2倍なので、リスクはありますが海外取引所の方が効率よく利益を上げることが可能です。
興味のある方は活用してみましょう。
ゼロカットシステムを採用(追証なし)
ゼロカットシステムとは、レバレッジ取引をした際、損失額が投資額以下にならないよう制限するシステムのことです。
つまり、100万円を投資し、120万円の損失が出た場合20万円の借金(追証)となり、支払う義務が発生するのですが、Bitgetでは0以下にならないため借金が発生するリスクはありません。
海外取引所の中でも、この機能を採用しているかどうかは枝分かれするところです。
特に大きくレバレッジをかける時にはほしい機能なので、重宝します。
ローンチパッドイベントの開催
Launchpad(ローンチパッド)は、取引所に新規上場するプロジェクトのトークンが安くで買える取引所主催のトークンセールを指します。
上場直後は、基本的にローンチパッド時よりも高い金額に設定されているので、投資家はそれだけでも利益を上げられることが多いということになります。
2022/1/10、Bitgetで初となるローンチパッドが開催されましたが、上場後の価格はセール価格の10倍をマークしました。
今後もイベントとして人気が高まることが予想されますので、このイベントを目的に利用するのも一つの道です。
クレジットカードでコインが買える
一般的に海外取引所を利用するには、国内取引所から送金を行わなければなりません。
ですが、Bitgetなら国内取引所を経由せず、クレジットカードでコインを購入できるので手間が省けます。
手数料が購入金額の約3.8%がかかりますが、国内取引所でコインを購入→送金という手順を踏んでも同じくらいかかることが多いので、時間と手間が省けるクレジットカードでの購入がおすすめです。
Bitget(ビットゲット)の登録方法

では、Bitgetの登録方法を解説していきます。登録は3分ほどで完了します。
当ブログは、スマホ画面での解説になりますがPCからの登録もやることは変わりません。
それでは早速進めてみましょう。
Bitget(ビットゲット)公式サイトへアクセス&登録
まずは公式サイトへアクセスします。
偽サイトにアクセスしてしまわないよう必ず当ブログに貼ってあるリンクからアクセスしてください。
➤スマホからの登録はこちら。
➤PCからの登録はこちら。
公式サイトにアクセスしたら、まずメール登録か電話番号登録かを選び、入力します。そして「次のステップへ」を押します。
するとスパム対策の認証画面が出てくるので対応して下さい。※スパム対策はパズル以外の可能性もあります。
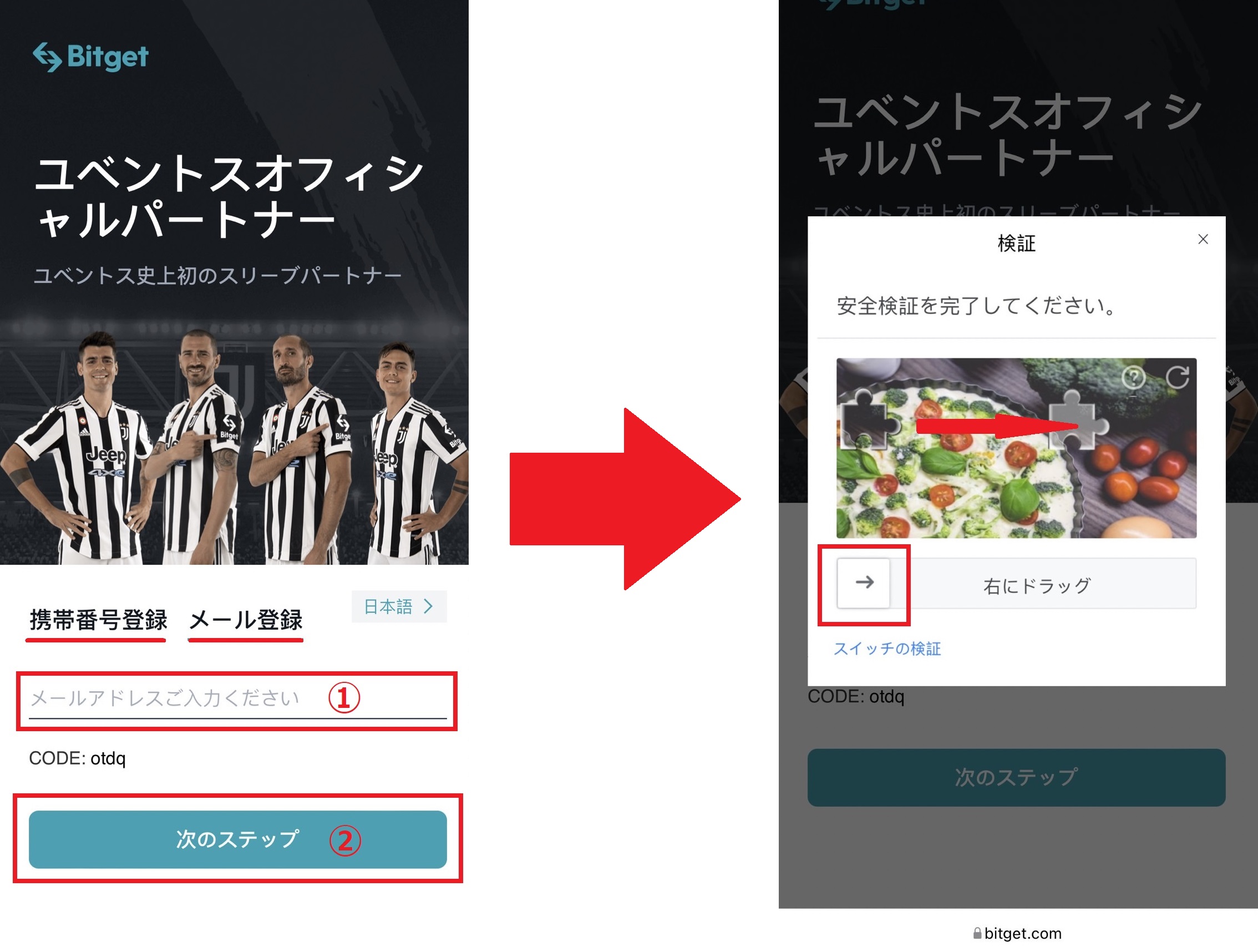
①「認証コードを送信」を押します。すると先ほどの登録するメールもしくは電話番号宛てに認証コードが届くのでコピーし、①に張り付けてください。
②③は自身で決めたパスワードを入力してください。
④「今すぐ登録」を押します。
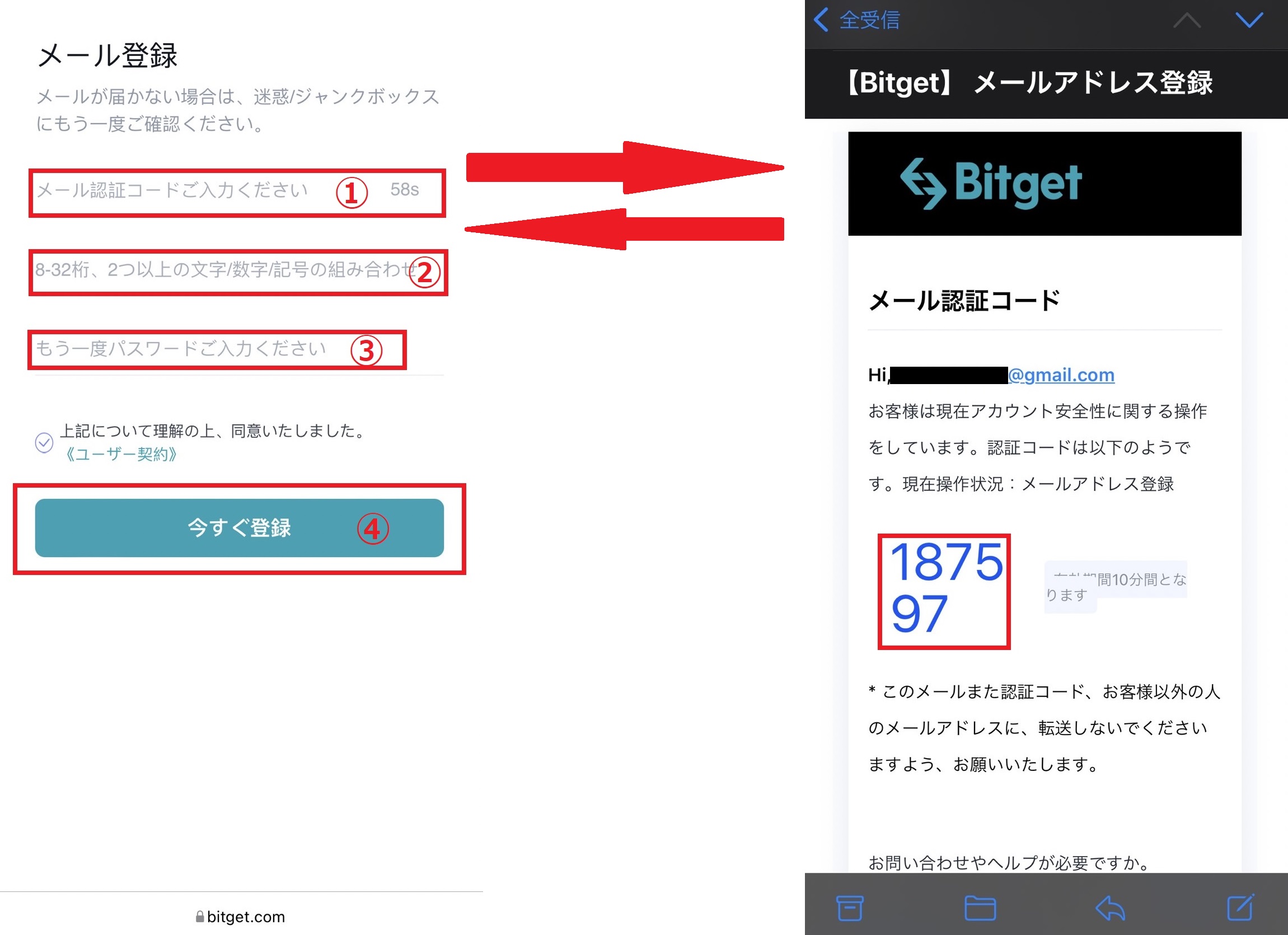
※パスワードを考え入力している間に認証コードの有効期限が切れてしまうことがありますが、慌てずもう一度 「認証コードを送信」を押せば問題ありません。パスワードはあらかじめ決めておくとスムーズに登録まで進めます。
これで登録は完了です。簡単でしたね♪
Bitget(ビットゲット)公式スマホアプリをダウンロード
次にスマホアプリをダウンロードします。PCでしか使わない方はスキップしてください。
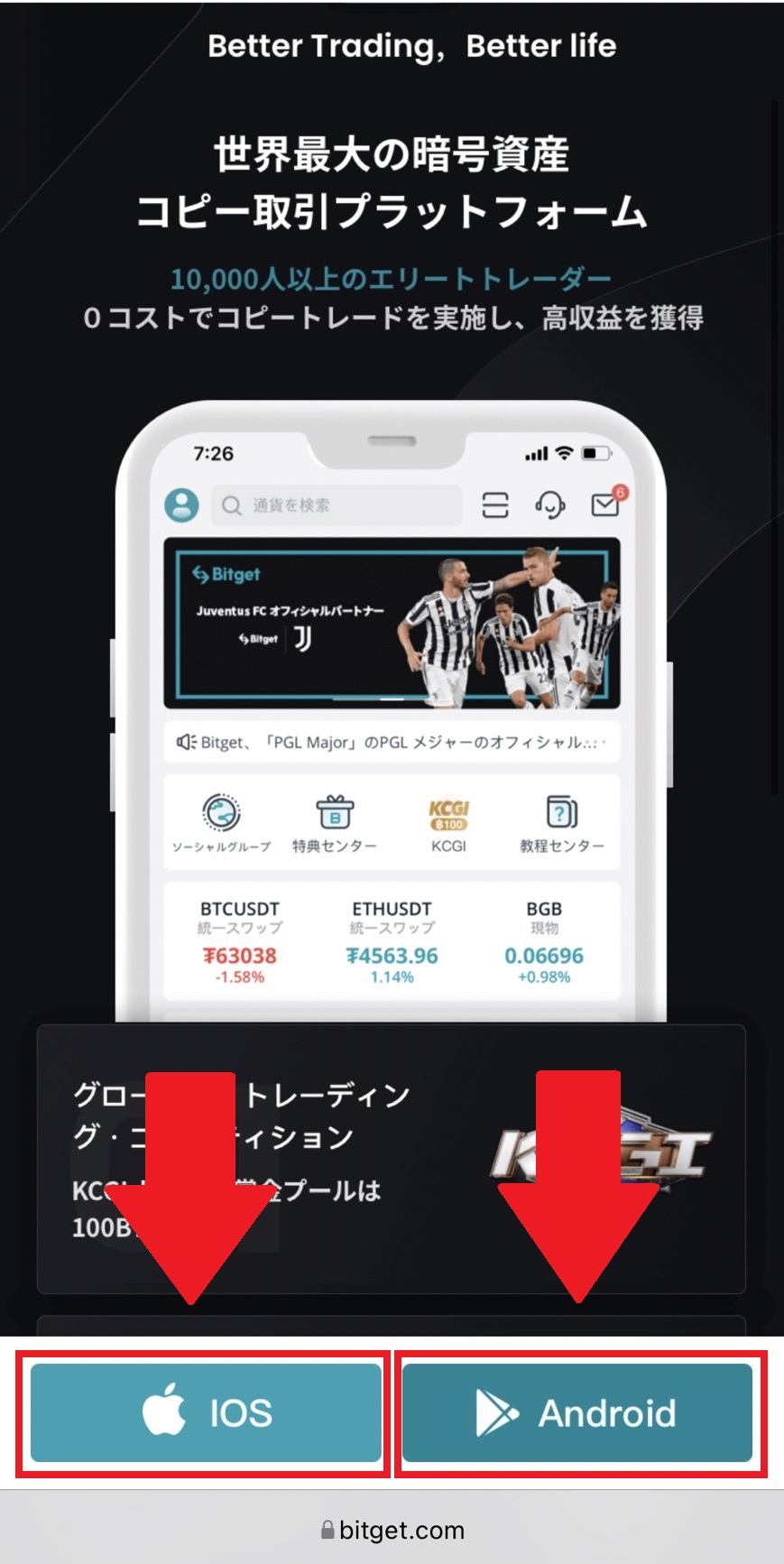
Bitget(ビットゲット)に登録したアドレスとパスワードでログイン
アプリを起動し①メニューに入り、②の「ログイン/登録」を押します。
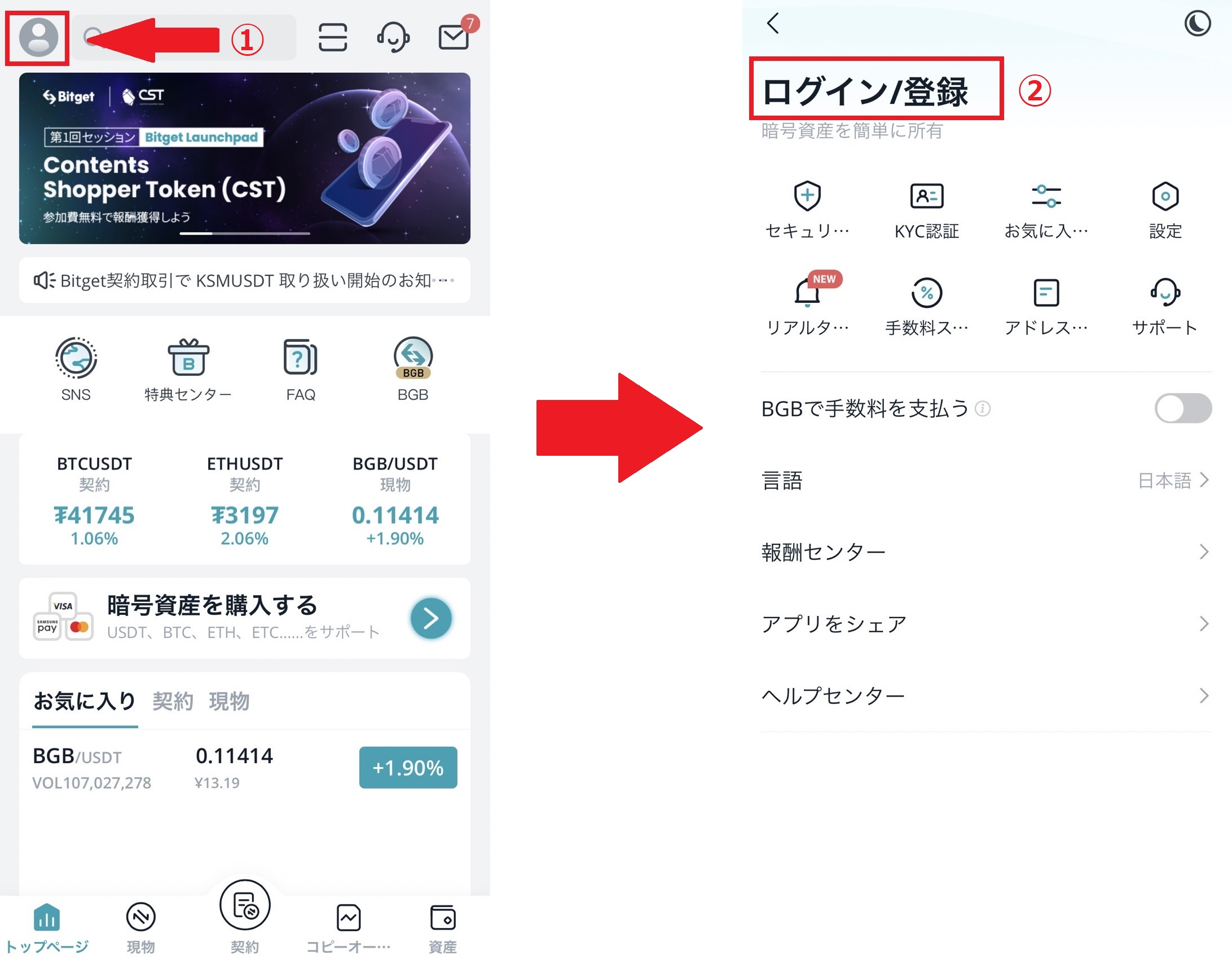
先ほど登録したアドレスもしくは電話番号とパスワードを入力しログインを押します。
次にセキュリティ認証を行ってください。
最後「確認」を押します。
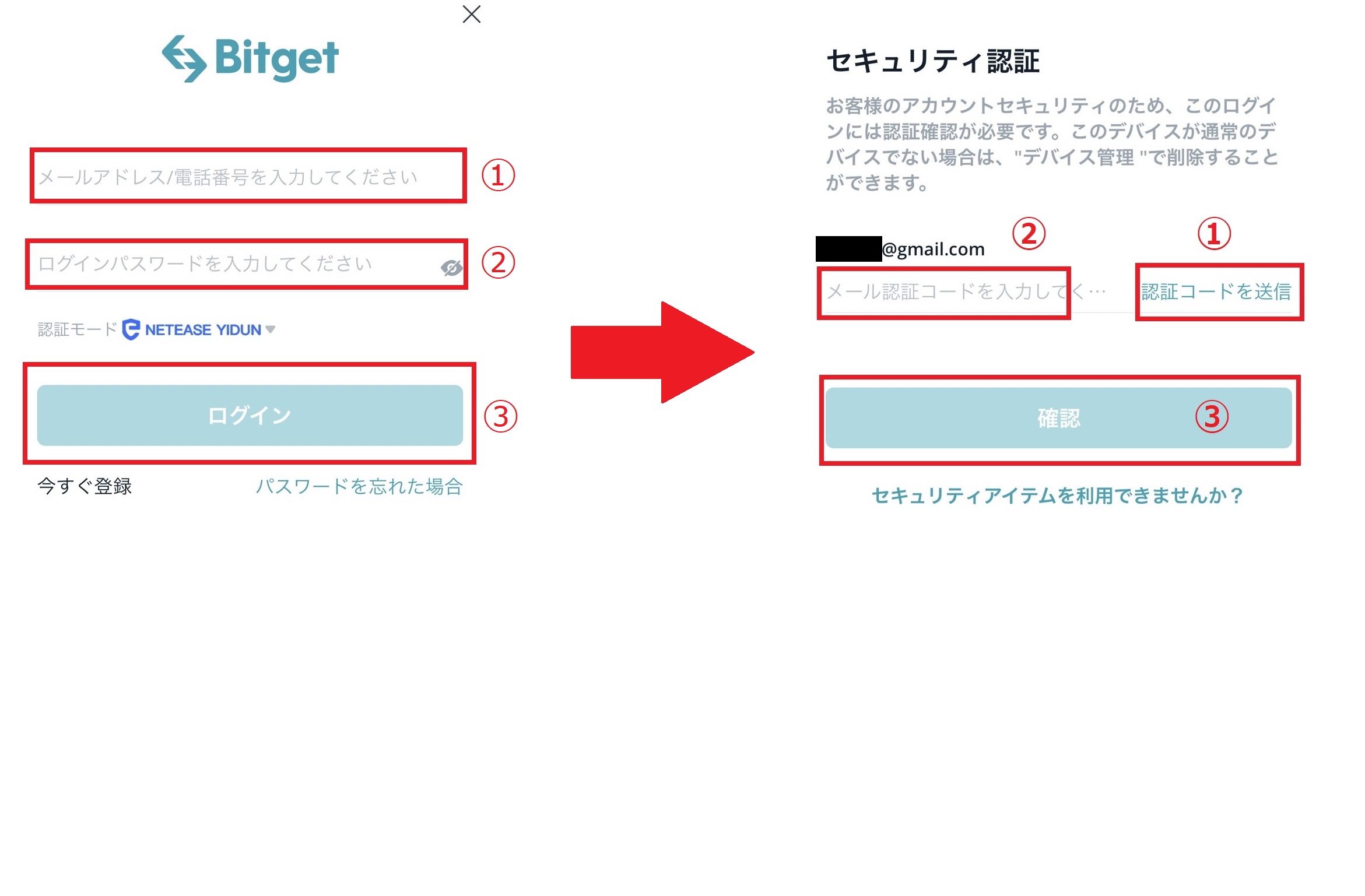
これでログイン完了です。次に進みましょう。
Bitget(ビットゲット)二段階認証の設定
クールなプレゼンテーション.png)
ここでは2段階認証の設定方法を解説します。
2段階認証はセキュリティ強化につながり、自分の資産を守る大事な設定になります。
Google認証を選択
まずは「セキュリティセンター」から「Google認証」を選択します。
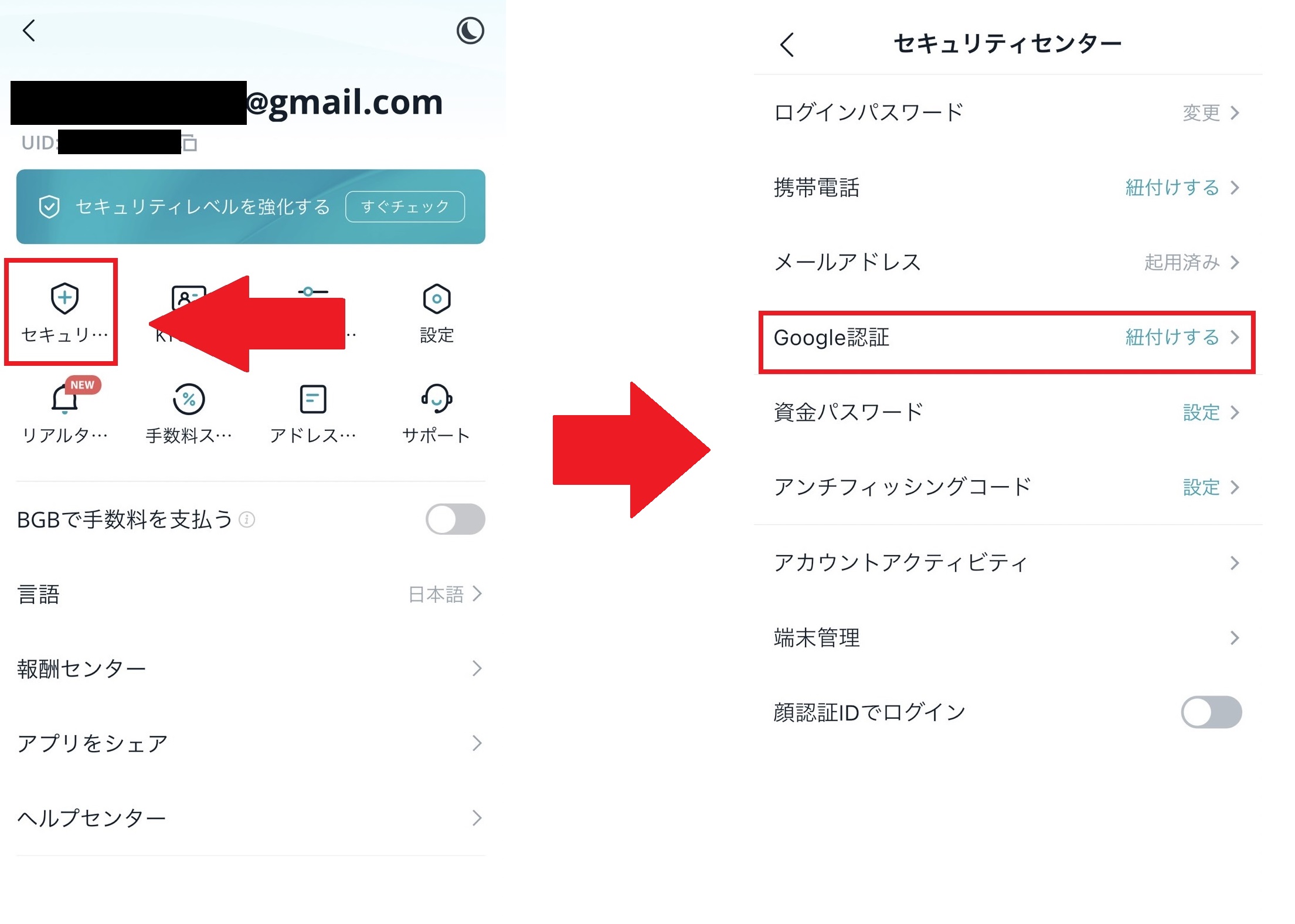
アプリAuthenticatorをダウンロード
このような画面が表示されるので、アプリをお持ちでない方は「ダウンロード」へ。
アプリをお持ちの方は「次へ」を押します。
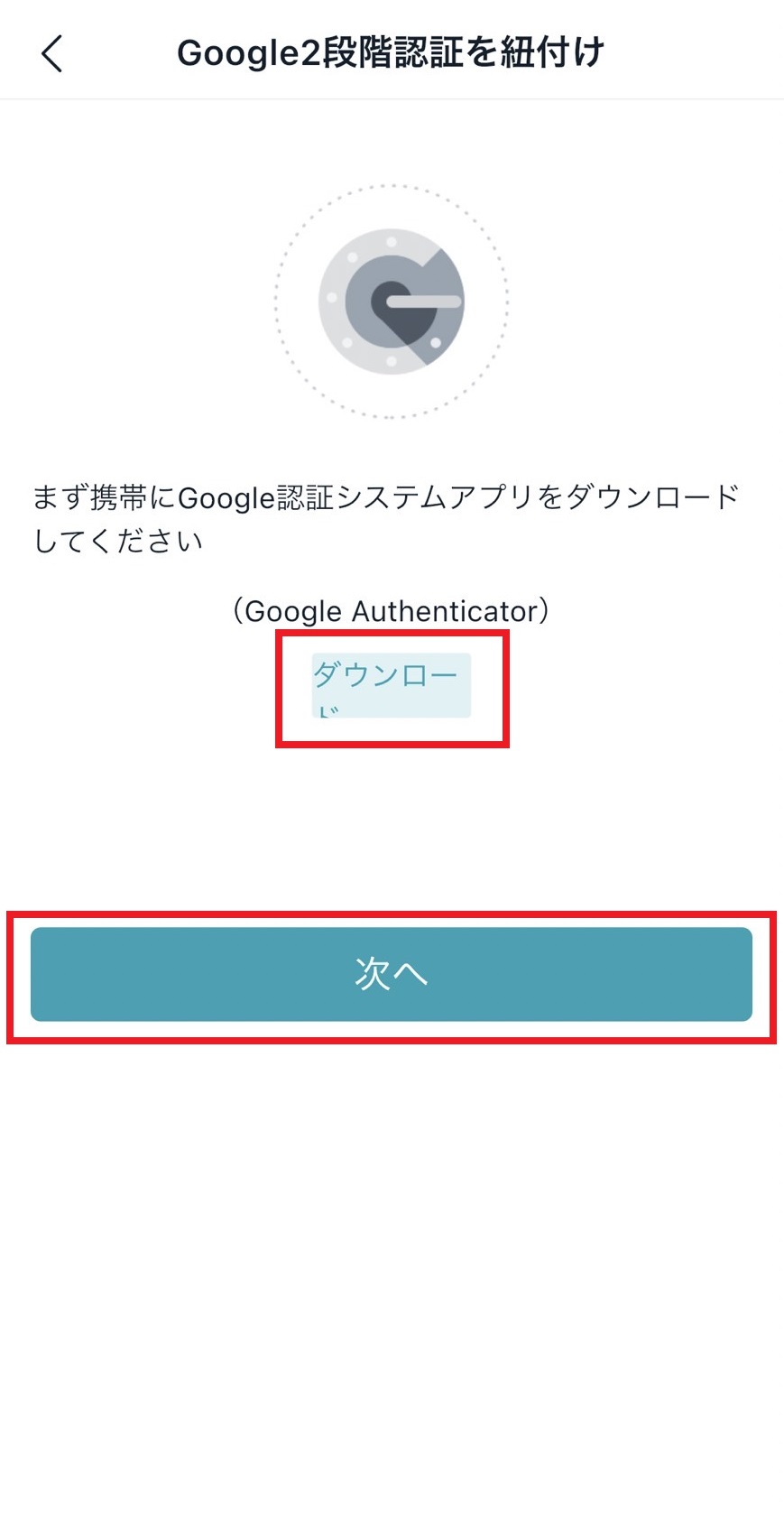
Bitget(ビットゲット)とアプリを連携する
①認証キーをコピーします。
② Googke認証アプリAuthenticatorを起動し赤枠を 押します。
③「セットアップキーを入力」を押します。
④アカウント名は「Bitget」と入力し、キーは先ほど①でコピーした認証キーを貼り付けます。そして追加を押します。
⑤するとBitgetの項目が追加されるので、その付近を押してコードをコピーします。
⑥Bitgetに戻り、⑤でコピーしたコードを有効期限内に「Google認証コード」へ貼り付け「次へ」を押します。
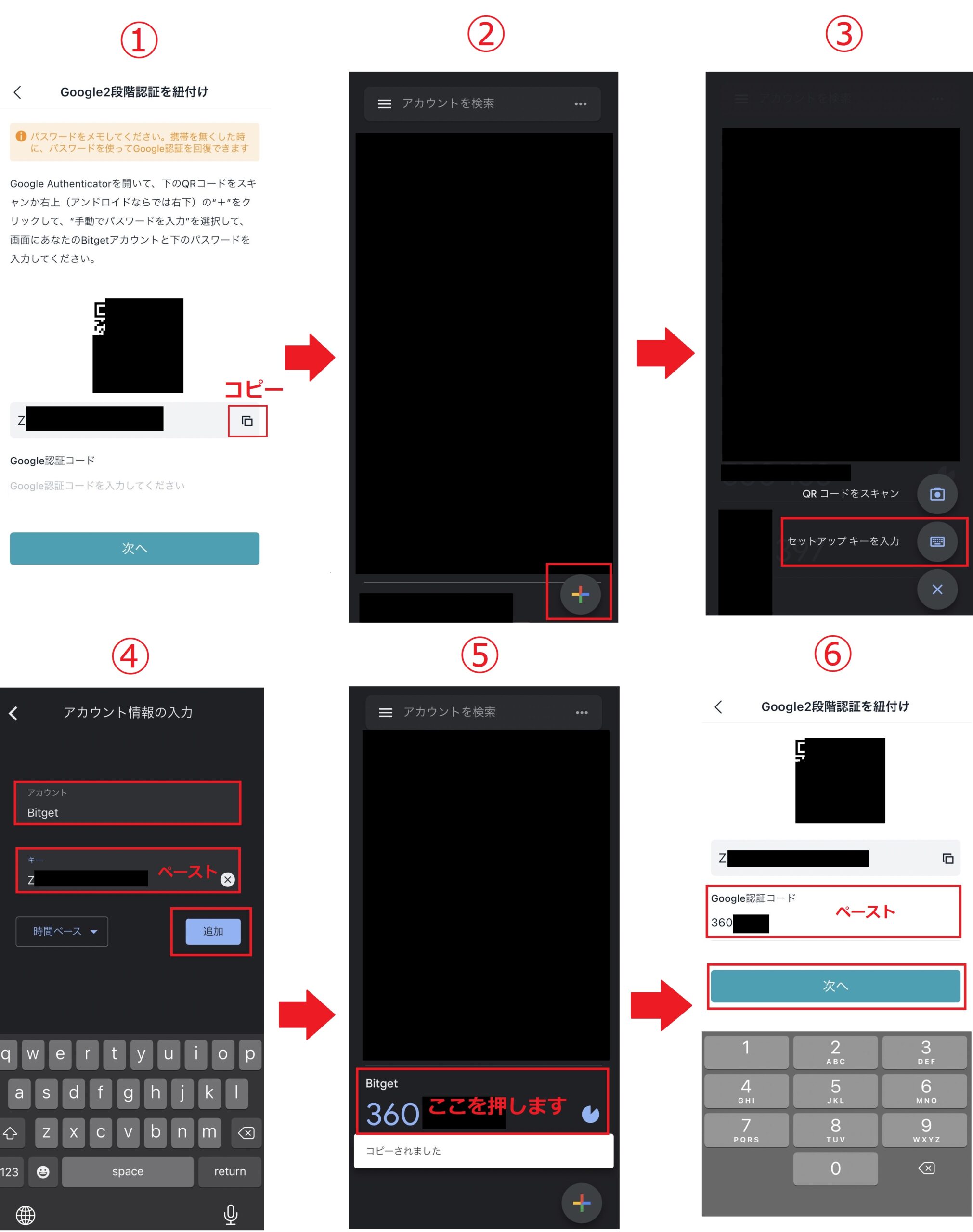
セキュリティ認証を行う
「認証コードを送信」を押し、メールに届いたコードを張り付け「確認」を押します。
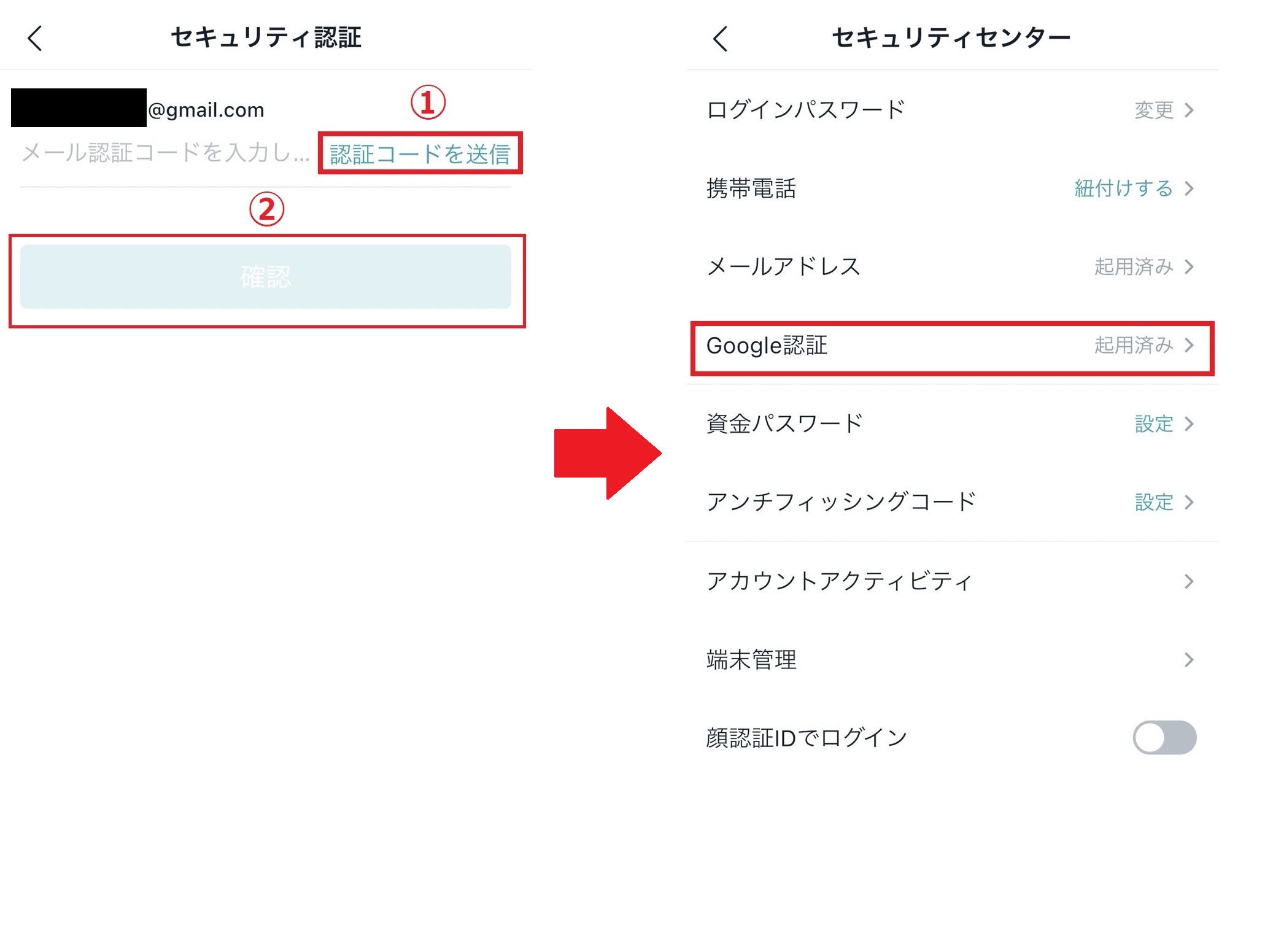
これで完了です。「起用済み」となっていれば正常に設定できています。
次に行きましょう。
Bitget(ビットゲット)本人確認(KYC)の設定
クールなプレゼンテーション-1-1.png)
Bitgetは本人確認をしなくても使えます。
ですが、本人確認を済ませることで新たな機能が開放されます。
・出金上限がUP(1.5BTC→200BTC)
・クレジットカードでコイン購入が可能になる
・エアドロップの受け取りが可能になる
以下で簡単に解説します。
・出金上限がUP(1.5BTC→200BTC)
本人確認(KYC)をする事で1日の出金限度額を増やすことができます。本人確認(KYC)をしなかった場合、1.5BTCしか出金できません。しかし、本人確認(KYC)をした場合は1日の限度額は200BTCになります。1.5BTC以下で運用している方も利益が出ることを見越して本人確認を済ませておくといいでしょう。
・クレジットカードでコイン購入が可能になる
先ほども解説しましたが、クレジットカードでのコイン購入は国内取引所から入金するという手間が省けるため便利です。ですが、この機能を使うためには本人確認(KYC)を済ませておく必要があります。
・エアドロップの受け取りが可能になる
本人確認(KYC)を行わないとエアドロップの受けとりができません。エアドロップでお小遣い稼ぎができる可能性もあるので、本人確認(KYC)は済ませておきましょう。
本人確認の設定は数分で完了するので、手短に済ませておきましょう。
KYC認証を選択
まずはメニューから「KYC認証」を選択します。
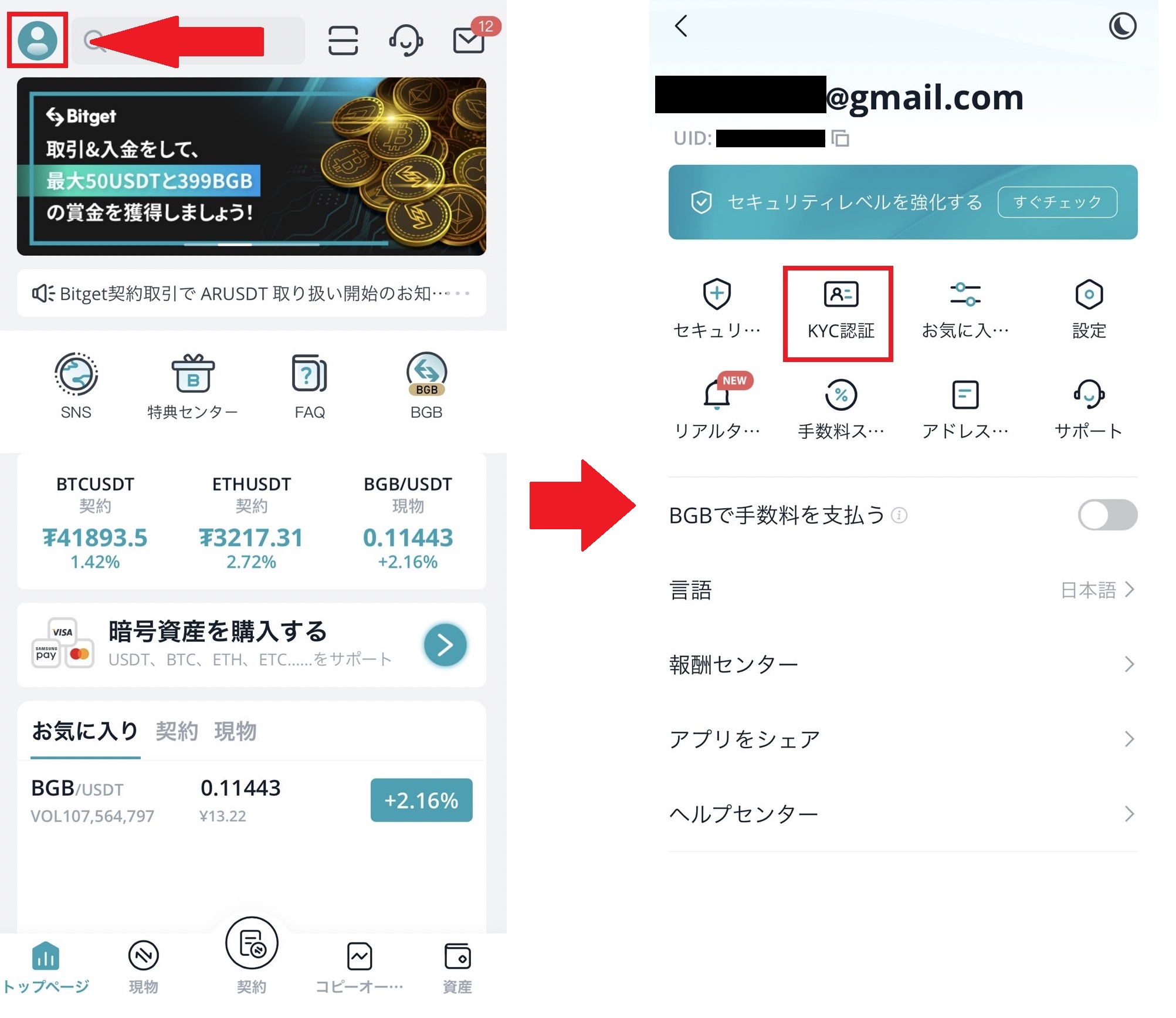
証明書を選択
次に証明書を選択します。顔写真があるので「運転免許証」が一番スムーズだと思います。

国と氏名を入力
お住いの国を選択し、氏名を入力します。
間違いがないことを確認し「次へ」を押します。
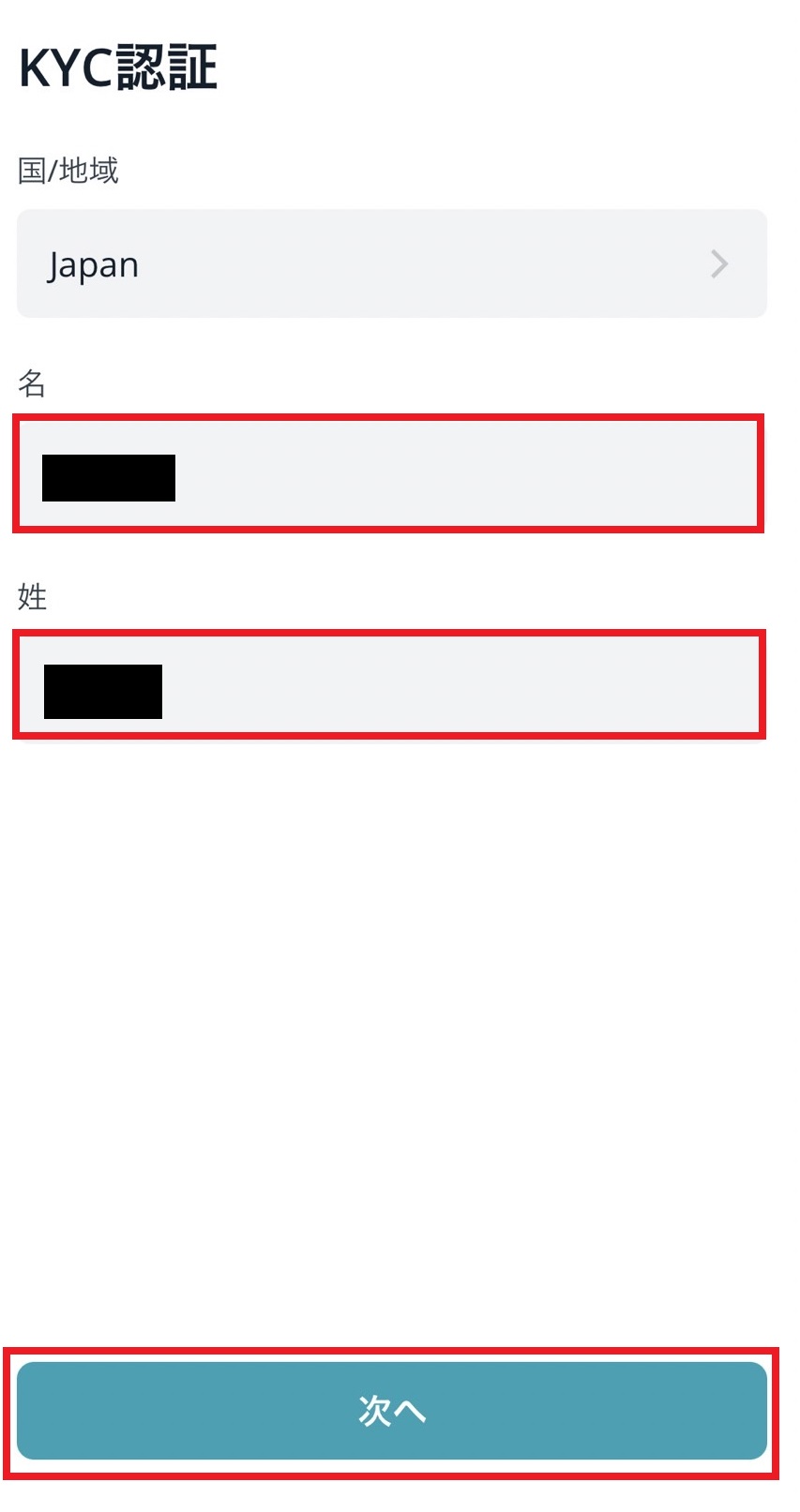
証明書と顔の撮影
証明書と顔の撮影に移ります。
撮影は免許証の表面、裏面、顔(自撮り)の順に進めます。案内通りに進めてください。
※枠ギリギリに撮影するとエラー表示が出て進めなかったので、以下画像くらいの枠で撮影してみてください。
撮影した写真を確認し問題がなければ「写真を提出します」を押します。
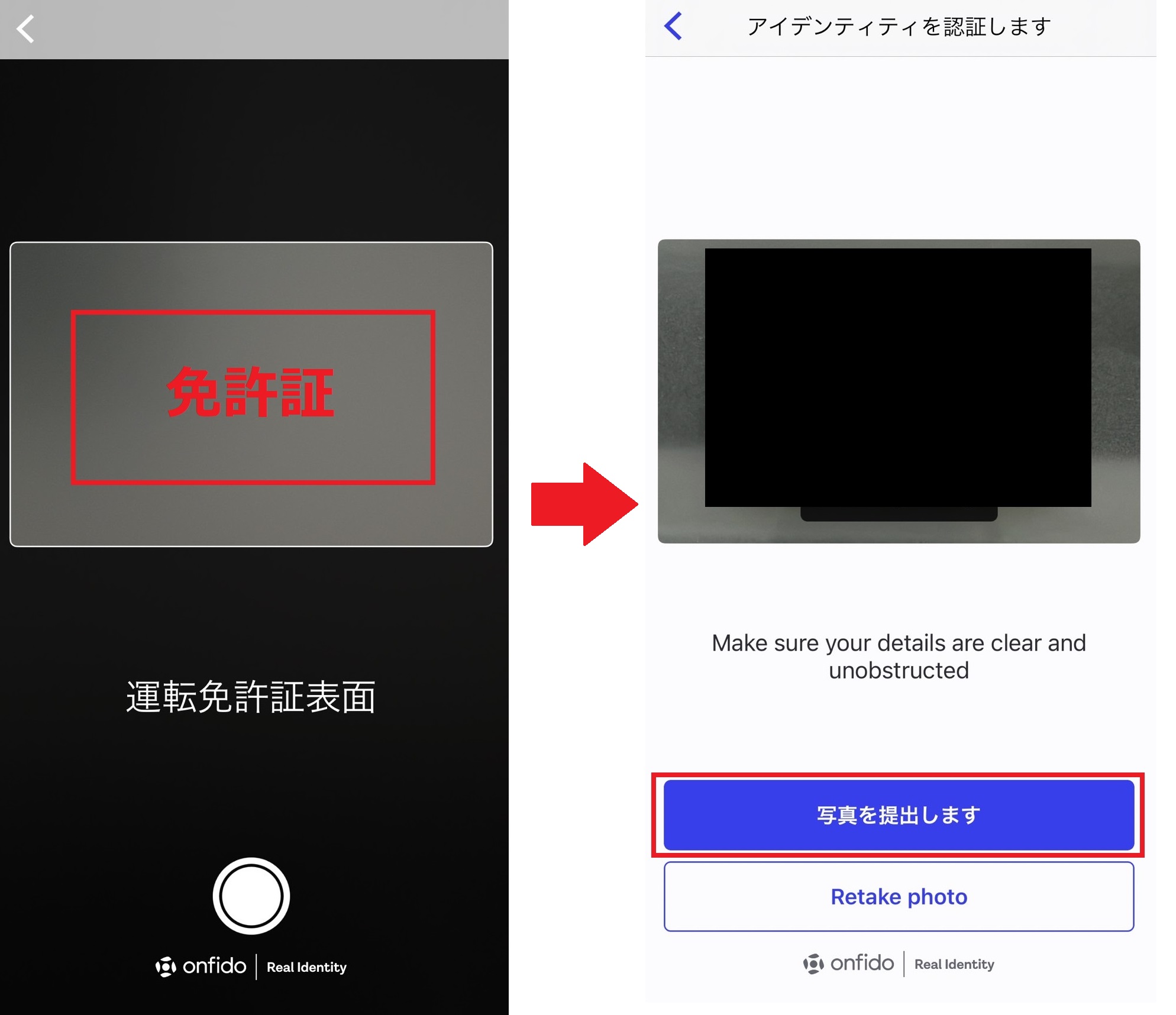
完了通知を待つ(約5分ほどで完了)
私の場合は画像の通り5分ほどで本人確認の審査が完了しました。
完了するとメールボックスに完了通知が届きます。
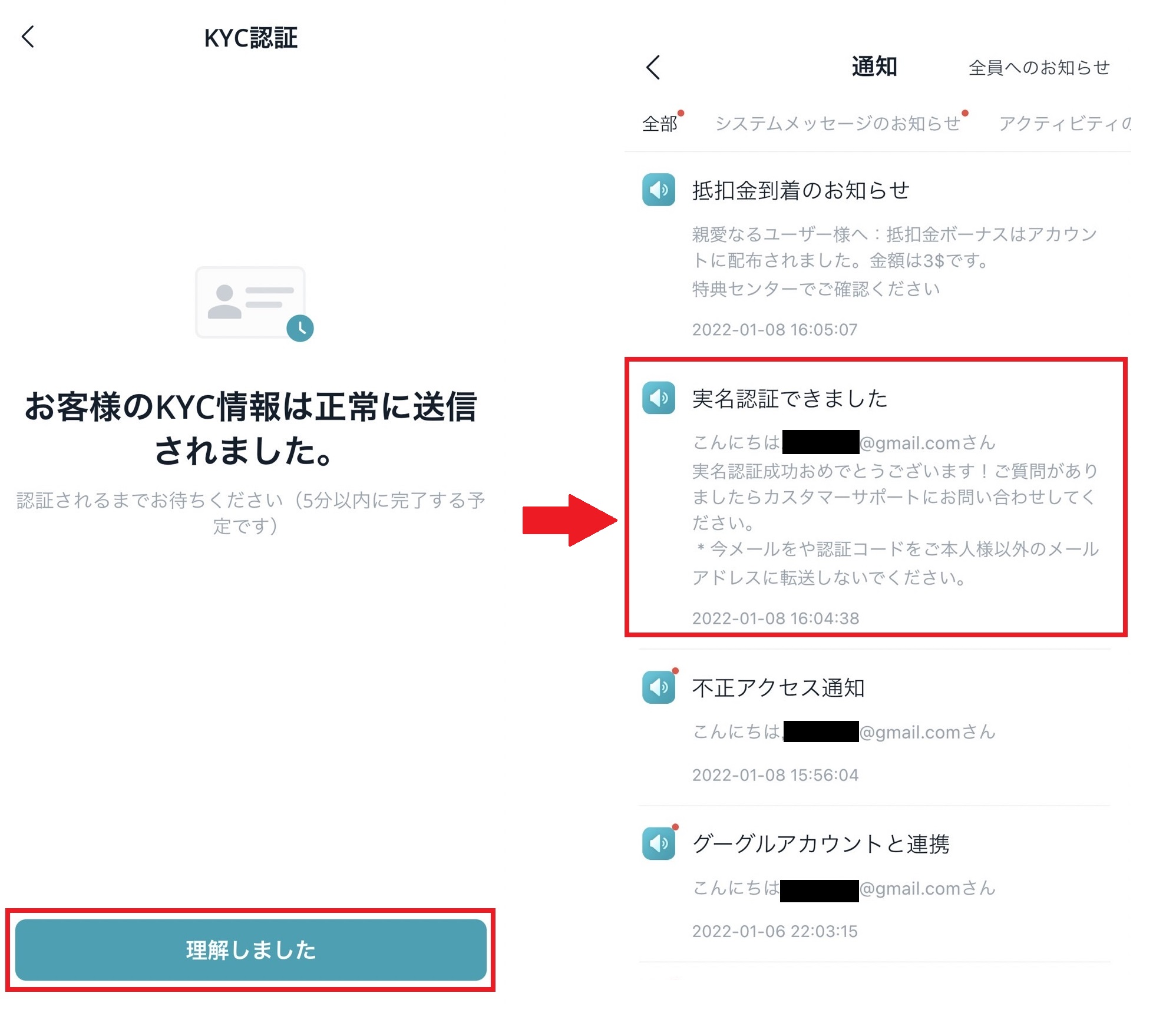
Bitget(ビットゲット)のその他設定
クールなプレゼンテーション-2-2.png)
その他設定しておくと便利な機能がありますので、余裕のある方は以下の設定もしていきましょう。
資金パスワードの設定
資金パスワードとは、出金時に入力するパスワードのことです。
当然パスワードを知る人しか出金できなくなるので、セキュリティの向上につながります。
まず、「設定」から「資金パスワード」を押します。
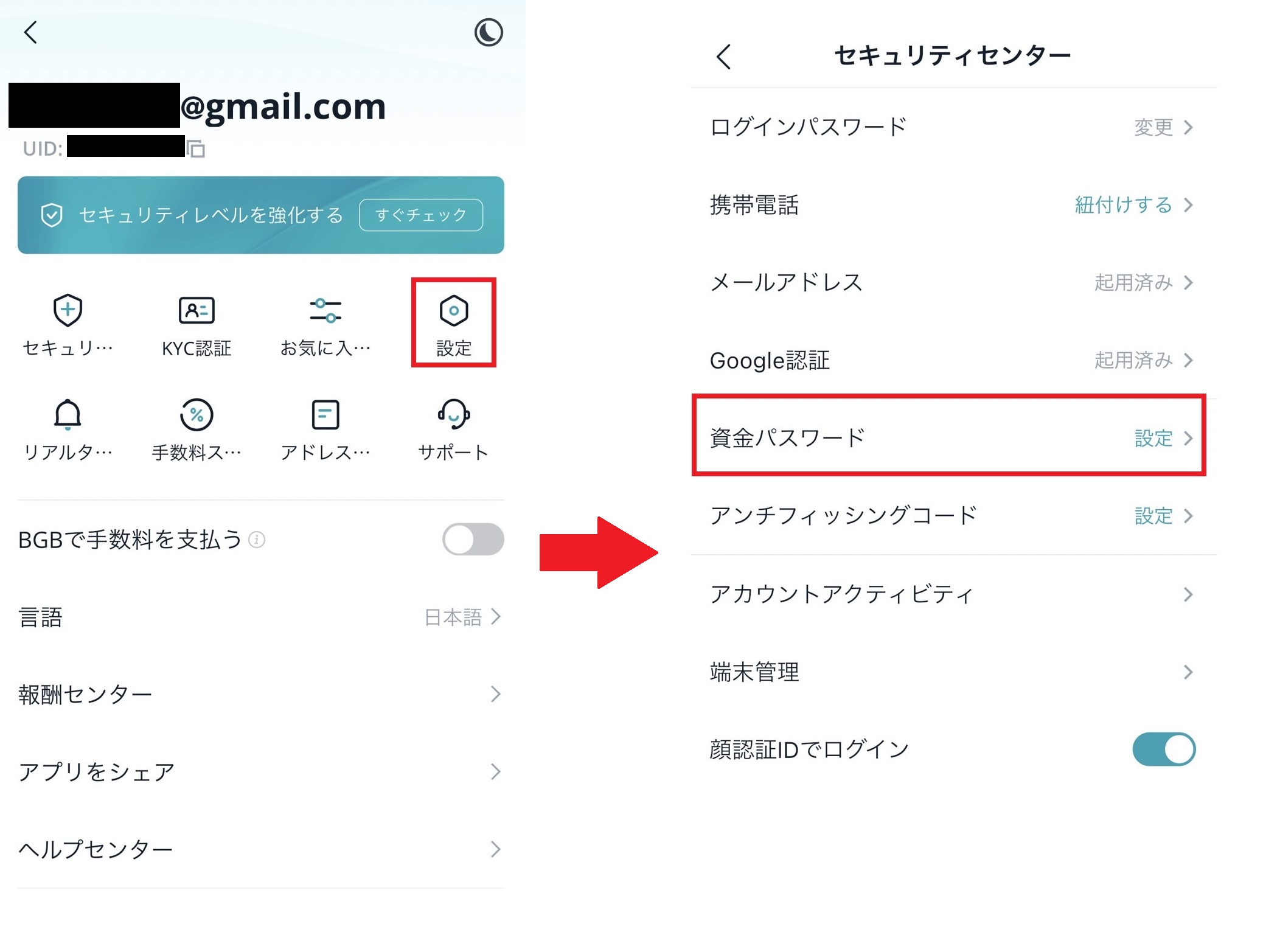
決めたパスワードを2回入力し「申請」を押すとセキュリティ認証の画面に移ります。
手順に従い、最後「確認」を押してください。
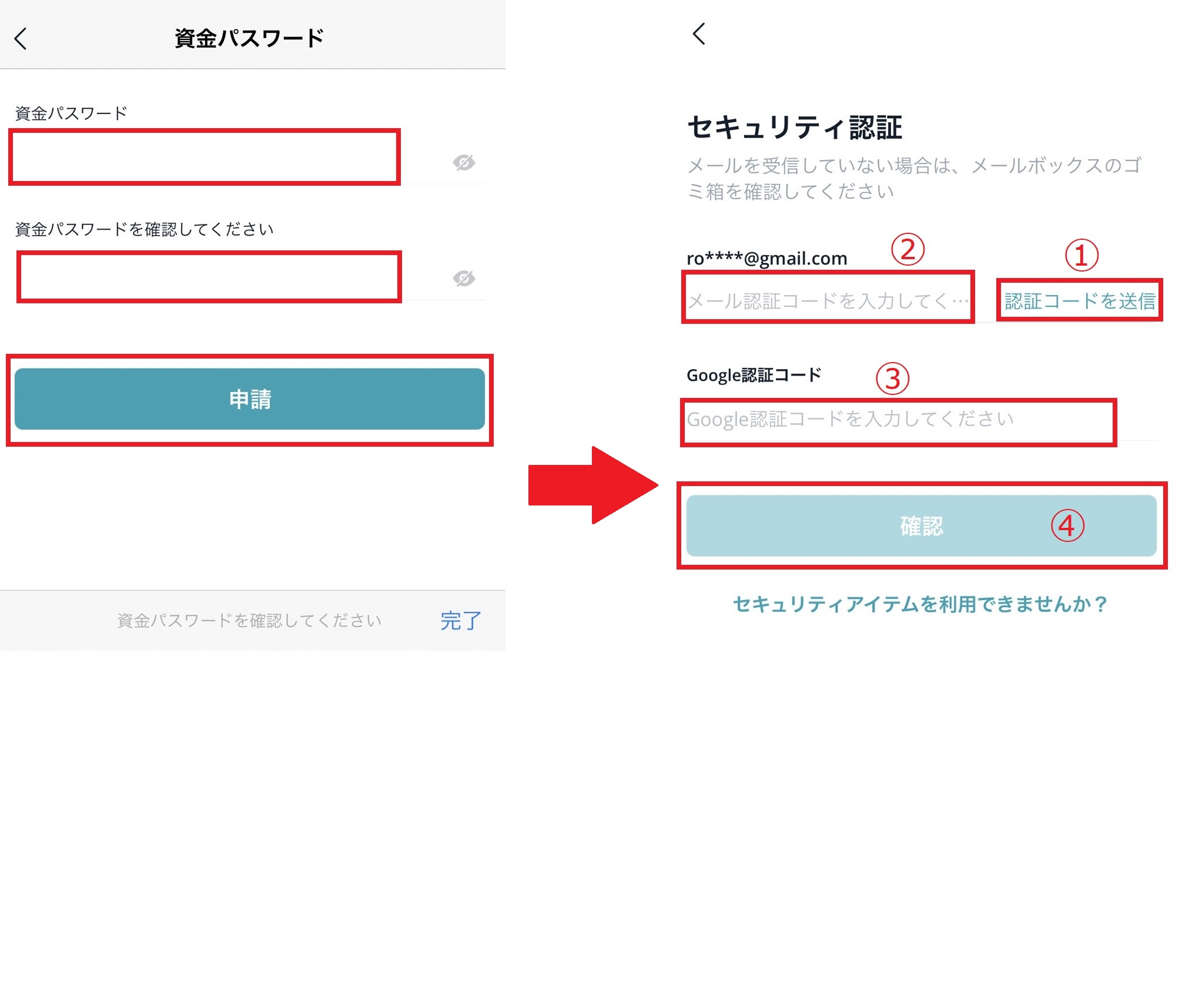
このようなメールが届いたら設定完了です。
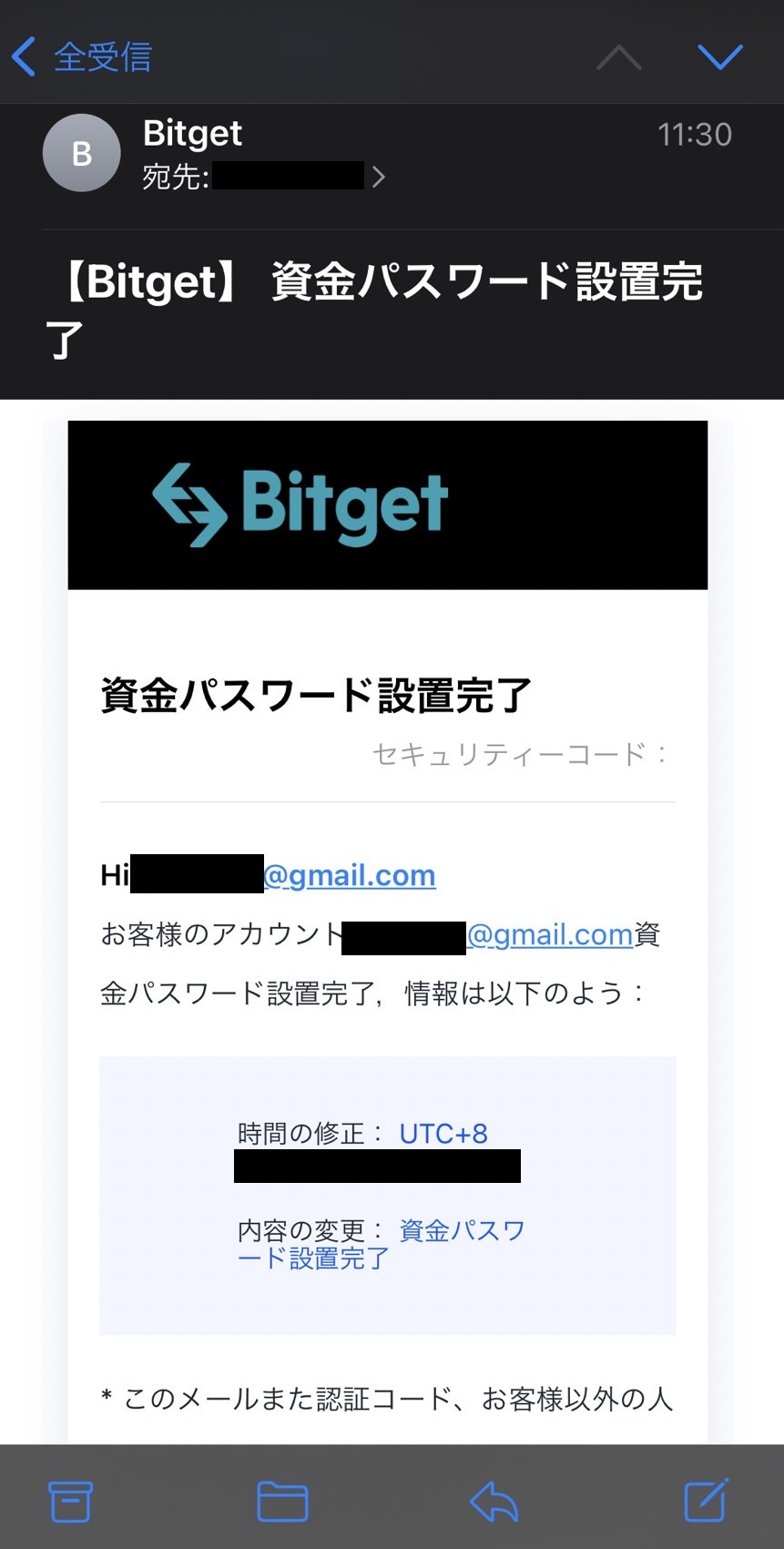
アンチフィッシングコードの設定
アンチフィッシングコードとは、Bitgetから届くメールに自身で設定したパスワードを添付する機能です。つまり合言葉のような役割になります。
もし、アンチフィッシングコードが記載されてないメールがきたら、偽物だとすぐにわかります。フィッシング詐欺への対策になるので登録しておきましょう。
まずは、資金パスワードの設定時と同じように「設定」に進み、アンチフィッシングコードを押します。(もし、電話番号登録をされている場合は、先にメールアドレスの紐付けを行いましょう。)
自身で考えたコードを入力したら、「申請」を押します。
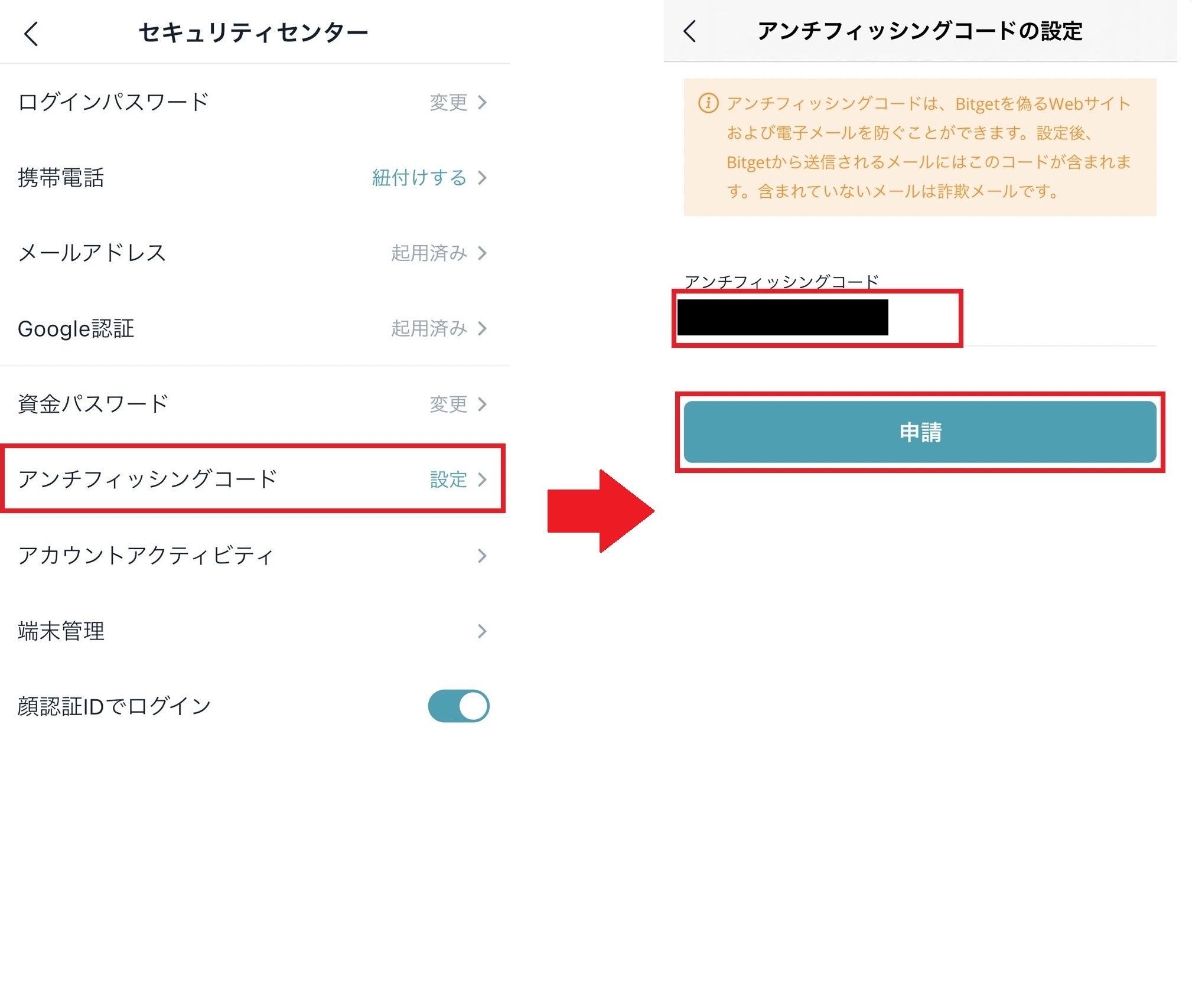
資金パスワードの設定時と同様、セキュリティ認証後設定完了通知が届いたら完了です。
表示する資産の単位設定
「設定」→「計算方法」と進み、表示したい単位設定を行います。
日本円表示がいいなら「JPY」のままで大丈夫です。
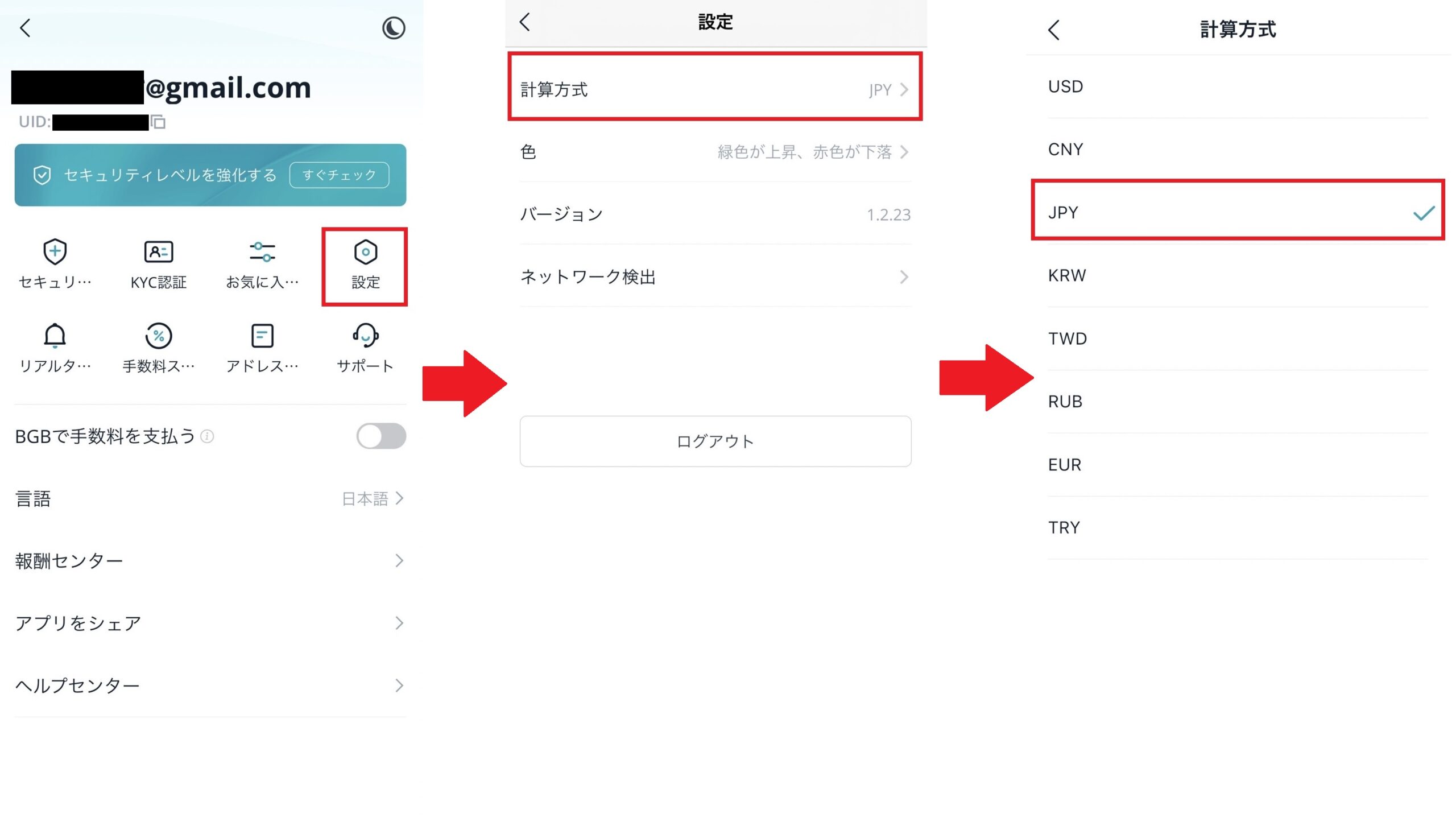
通貨のお気に入り設定
次に通貨のお気に入り設定 を解説します。
自分の取り扱う通貨をお気に入り登録しておくとトップページに表示されるようになるのでおすすめです。
まずは①→②と進んでいきます。すると「通貨リスト」が表示されるので、自分が取り扱う通貨の星マークを1回押し黄色く光らせます。
これでトップページに追加できましたね。
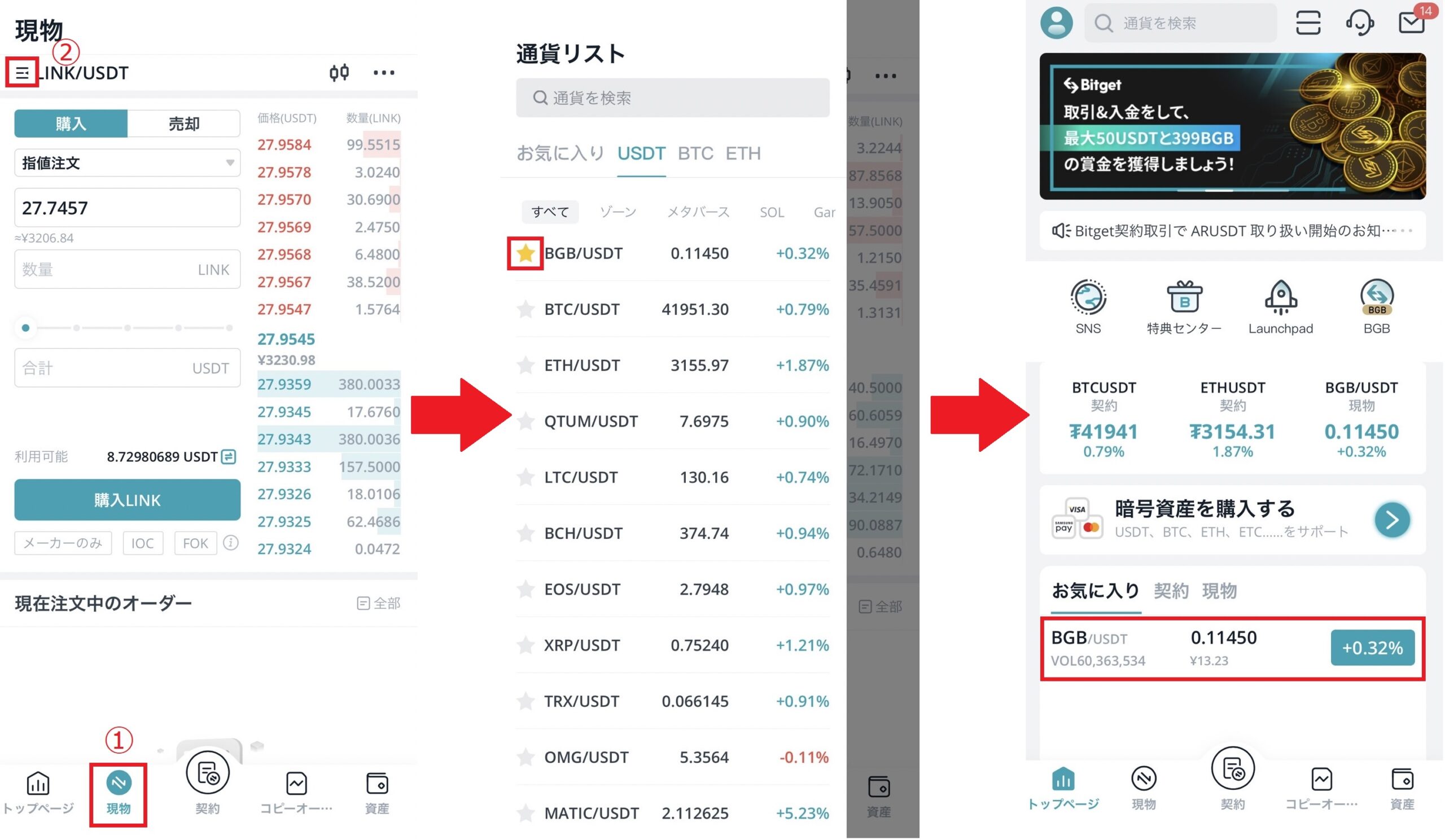
最後に

今回はBitget(ビットゲット)の登録方法から、その後の設定を解説しました。
Bitgetは国内取引所とは違い身分確認なく利用できますが、機能開放やセキュリティ強化のため設定しておきましょう。
Bitgetはコピトレが有名なので、トレードが苦手な人や時間を割けない人などには特におすすめです。
この記事をきっかけに使いこなしてみてください。
✅スマホ登録ページ
https://m.bitget.com/
✅PC登録ページ
https://www.bitget.com/
✅テレグラム
https://t.me/Bitget_JP